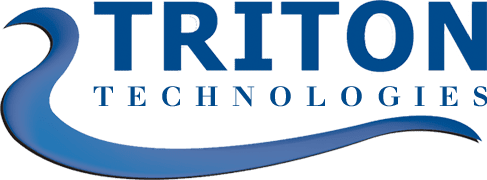Windows 11, Microsoft’s latest operating system, brings a host of new features and improvements. Among the most exciting is the ability to run Android apps directly on your Windows 11 PC. This groundbreaking integration opens up a world of possibilities, allowing users to enjoy their favorite Android apps on a larger screen with the convenience of a keyboard and mouse. In this guide, we’ll walk you through the steps to download, install, and run Android apps on Windows 11, ensuring you make the most of this innovative feature.
Why Run Android Apps on Windows 11?
Before diving into the how-to, let’s explore why you might want to run Android apps on Windows 11. This integration isn’t just a novelty; it brings tangible benefits that can enhance your overall computing experience.
Enhanced Productivity
One of the key reasons to run Android apps on Windows 11 is to boost your productivity. Many popular productivity apps, such as Evernote, Trello, and Microsoft Office, are available on both Android and Windows platforms. However, using these apps on a larger screen can significantly improve your workflow. Imagine editing documents, managing tasks, or organizing notes with the comfort of a full-sized keyboard and the precision of a mouse. This setup can reduce strain and increase efficiency, particularly if you’re accustomed to multitasking on a desktop environment.
Gaming
Gaming is another compelling reason to run Android apps on Windows 11. Mobile games are designed to be played on small screens with touch controls, but they can often be more enjoyable with a keyboard and mouse. Windows 11 allows you to play popular mobile games like “PUBG Mobile,” “Among Us,” and “Call of Duty: Mobile” with enhanced controls and better performance. The larger screen real estate not only improves visibility but also provides a more immersive gaming experience. Additionally, your PC’s superior hardware capabilities can lead to smoother gameplay and faster loading times compared to many mobile devices.
Unified Experience
Running Android apps on Windows 11 creates a unified experience across your devices. You no longer need to switch between your phone and computer to use your favorite apps. Whether you’re checking emails, browsing social media, or using messaging apps, everything can be done from a single device. This integration simplifies your digital life and ensures you have all your tools and apps readily accessible, no matter where you are working from. It’s particularly beneficial for those who rely on a mixture of apps that are traditionally separated between mobile and desktop ecosystems.
Access to Exclusive Apps
The Android ecosystem boasts a plethora of apps that may not be available on Windows. By running Android apps on Windows 11, you gain access to a wider range of software and services. This includes exclusive apps that cater to various interests and needs, from niche productivity tools to unique games and entertainment apps. For instance, certain fitness apps, language learning programs, and even some advanced photo editing tools are exclusive to Android. Having these apps available on your Windows 11 PC means you don’t miss out on these experiences and functionalities.
Explore our Managed Service Offerings
Worcester’s Top Managed Service Provider
Step-by-Step Guide to Running Android Apps on Windows 11
Running Android apps on Windows 11 is a relatively straightforward process once you have the necessary components installed and configured. Follow these detailed steps to get started:
1. Enable Virtualization Technology
Virtualization technology is essential for running Android apps on Windows 11 as it allows your system to create a virtual environment necessary for the Android subsystem to operate. To enable virtualization, you first need to restart your computer and enter the BIOS/UEFI settings. This can usually be done by pressing a designated key during the boot-up process, such as F2, F10, Delete, or Esc, depending on your computer’s manufacturer. Look for a message on the screen during the initial boot-up phase that indicates which key to press.
Once inside the BIOS/UEFI settings, use the arrow keys to navigate through the menus. Locate a tab or menu related to Advanced, CPU Configuration, or System Configuration, and find the option labeled Intel VT-x, Intel Virtualization Technology, AMD-V, or something similar. These options might be under a sub-menu like Processor or Advanced. Change the setting to Enabled. After enabling virtualization, navigate to the Exit tab and choose the option to Save Changes and Exit. Your computer will restart automatically. Enabling virtualization ensures your system is ready to run the Windows Subsystem for Android and any other virtualization-dependent applications.
2. Install Windows Subsystem for Android (WSA)
The Windows Subsystem for Android (WSA) is a feature that allows Android apps to run on Windows 11. To install it, begin by opening the Microsoft Store. Click on the Start menu and type “Microsoft Store” into the search bar, then click on the Microsoft Store app to open it. In the Microsoft Store, use the search bar at the top to type “Amazon Appstore” and select it from the search results.
On the Amazon Appstore page, click the “Install” button. Installing the Amazon Appstore will automatically install the Windows Subsystem for Android in the background. You might be prompted to download and install additional components. This step sets up the necessary infrastructure to support Android apps on your Windows 11 PC.
3. Set Up the Amazon Appstore
Once the Amazon Appstore and WSA are installed, you need to set up the Amazon Appstore. Open the Start menu and type “Amazon Appstore,” then click on the Amazon Appstore to launch it. You will be prompted to sign in with your Amazon account. Enter your credentials to sign in, or if you do not have an Amazon account, you can create one during this process by following the on-screen instructions.
After signing in, you can browse the Amazon Appstore for Android apps. Use the search function or browse categories to find the apps you want. Click on the app you want to download and click the “Get” button to download and install it. Setting up the Amazon Appstore allows you to access and install a variety of Android apps directly from your Windows 11 PC.
4. Running Android Apps on Windows 11
With your Android apps installed, running them is simple and intuitive. Go to the Start menu and type the name of the app you installed, then click on the app to open it. The app will launch in a window similar to other Windows applications. You can interact with the app using your mouse and keyboard, and the window can be resized, minimized, or maximized to fit your needs. Running Android apps on Windows 11 feels much like using native Windows applications. This seamless integration allows you to enjoy the benefits of your favorite mobile apps on a larger screen with enhanced controls.
Discover our IT Solutions for Your Industry
Worcester’s Top Managed Service Provider
Alternative Method: Using Android Emulators
While the built-in support through the Amazon Appstore is great, you can also use Android emulators to run apps that aren’t available in the store. Popular Android emulators include BlueStacks, NoxPlayer, and LDPlayer. To install an emulator, start by visiting the official website of your chosen emulator, such as BlueStacks, and download the installer. Run the installer and follow the on-screen instructions to complete the installation process. Once installed, open the emulator, sign in with your Google account, and access the Google Play Store. From there, you can search for and install your desired apps directly from the Play Store within the emulator.
Tips for Using Android Apps on Windows 11
When using Android apps on Windows 11, there are several tips to enhance your experience. First, customize the performance settings of your apps and emulators to optimize their functionality. Many emulators, for instance, allow you to adjust CPU and RAM usage. Second, learn and use keyboard shortcuts for better efficiency; for example, in BlueStacks, pressing Ctrl + Shift + A opens the App Center. Third, regularly check for updates to both your Windows 11 system and the apps to ensure compatibility and improved performance. Lastly, manage your system’s resources carefully, as running multiple Android apps or emulators can be resource-intensive. Monitor your system’s performance and close unnecessary applications to free up resources and ensure smooth operation.
Running Android apps on Windows 11 opens up a new realm of possibilities, blending the versatility of Android with the power and functionality of a Windows PC. Whether you’re aiming to boost productivity, enhance your gaming experience, or simply enjoy your favorite mobile apps on a bigger screen, Windows 11’s support for Android apps is a game-changer. By following this guide, you can easily download, install, and run Android apps on your Windows 11 device, creating a more integrated and convenient digital experience.
Discover Our Compliance Management Solutions
Worcester’s Leading Provider of Compliance Services
How Triton Technologies Can Help
Triton Technologies is a leading provider of Managed IT and IT Support solutions based in Worcester, MA, serving clients in towns across Massachusetts, Rhode Island, Connecticut, New York, the British Virgin Islands, and Dublin, Ireland. With a wealth of experience and expertise, we are dedicated to helping businesses and individuals seamlessly integrate Android apps into their Windows 11 environment.
Managed IT Services for Android Integration
Triton Technologies can assist you in setting up and optimizing your system to run Android apps on Windows 11. Here’s how our Managed IT services can enhance your experience:
System Configuration
We will help you configure your Windows 11 system to enable virtualization technology, ensuring it’s ready to support Android apps. This includes BIOS/UEFI configuration, system updates, and performance optimization.
Emulator Setup and Optimization
While the Amazon Appstore provides built-in support for Android apps, we can assist you in setting up advanced Android emulators such as BlueStacks, NoxPlayer, and LDPlayer. They will ensure these emulators are properly configured for optimal performance and integrate seamlessly with your existing IT infrastructure.
Application Management
We offer comprehensive application management services, including the installation, configuration, and updating of Android apps. This ensures that your apps run smoothly and remain up-to-date with the latest features and security patches.
Performance Tuning
To get the best performance out of your Android apps on Windows 11,we provide performance tuning services. We will adjust settings within your system and emulators to maximize resource allocation, ensuring smooth and efficient operation of your apps.
IT Support for Running Android Apps on Windows 11
In addition to Managed IT services, we offer dedicated IT support to help you troubleshoot and resolve any issues that arise when running Android apps on Windows 11. Here’s what you can expect:
Technical Support
Triton Technologies provides 24/7 technical support to address any problems you encounter. Whether it’s an issue with app installation, performance, or system compatibility, our support team is ready to assist you.
Regular Maintenance
Keeping your system running smoothly requires regular maintenance. Triton Technologies will perform routine checks and updates to ensure your Windows 11 environment is optimized for running Android apps.
Security Enhancements
Running Android apps can introduce new security challenges. Triton Technologies offers advanced security solutions to protect your system from potential threats, ensuring your data remains safe and secure.
Training and Consultation
Triton Technologies provides training sessions and consultations to help you make the most of your Android apps on Windows 11. Whether you need guidance on using specific apps or optimizing your system settings, our experts are available to help.
Running Android apps on Windows 11 is a powerful way to enhance your productivity and digital experience. Triton Technologies’ Managed IT and IT Support services ensure that your system is perfectly configured, optimized, and secured for this purpose. Whether you’re looking to boost productivity, enhance gaming experiences, or simply enjoy your favorite mobile apps on a larger screen, we are your trusted partner. With our expertise and dedication to client satisfaction, integrating Android apps into your Windows 11 environment becomes smooth and efficient.